Have you ever stumbled upon a web page that feels outdated or irrelevant? Maybe it contains information you no longer consider valuable, or offers a service you no longer provide. Simply deleting that page isn’t the best course of action. Here’s why:
- User Experience: Imagine a visitor landing on a non-existent page. Not ideal, right? Redirecting users ensures a smoother experience by guiding them to a relevant alternative.
- Search Engine Optimization (SEO): Search engines value well-structured websites. Broken links can hurt your SEO ranking. Redirecting maintains a clean and organized website structure.
This guide will show you how to effectively redirect users on your website.
Before You Begin: Have a Plan
Don’t delete content or make changes on a whim. Plan where you want users and search engines to land instead of the old page. This could be a similar page with updated information, a general product/service page, or even your homepage.
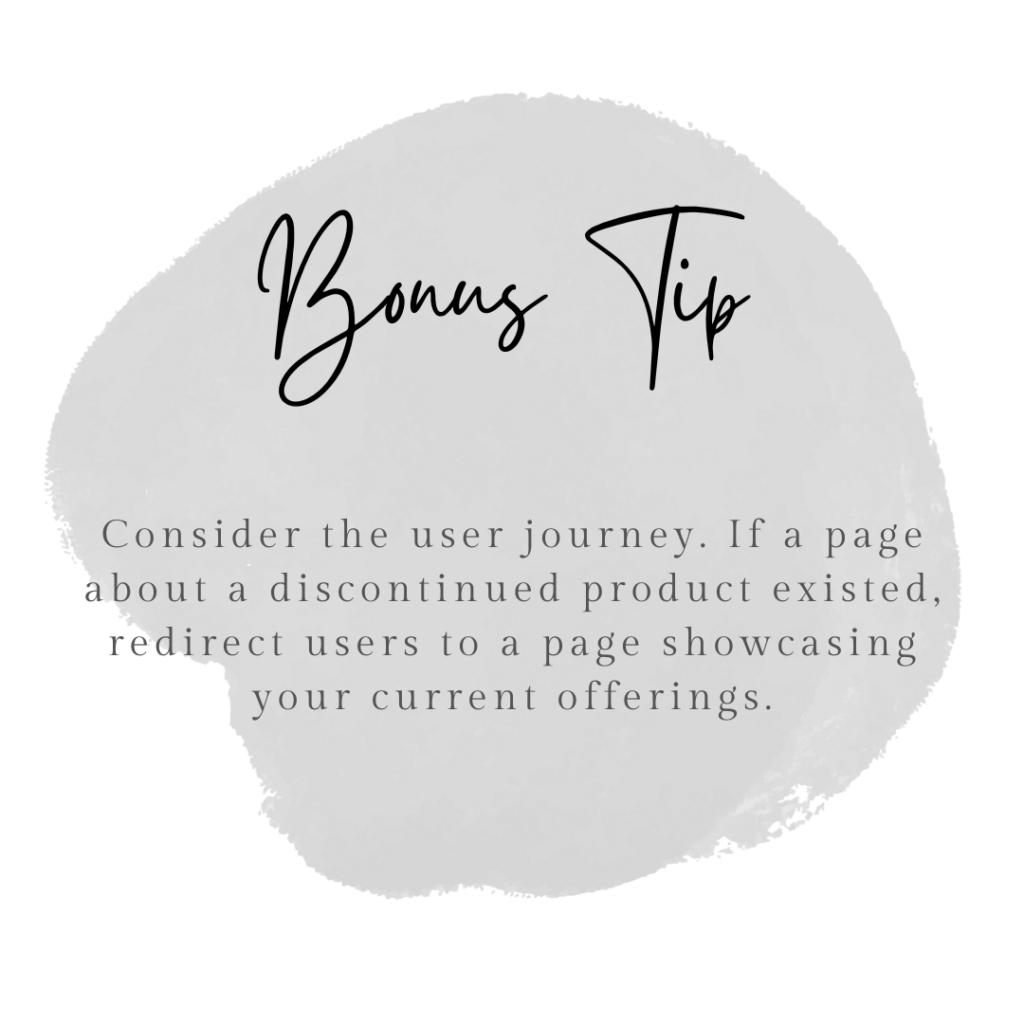
Making Changes
- Deleting Content: If the content is no longer useful, you can remove the page from your website. Always make a backup copy in case you need it later.
- Creating New Content: If you’re replacing the old content, ensure the new content is uploaded and accessible on your website. Note the new URL for later use.
Setting Up the Redirect
Here, we’ll explore using a popular tool – the WordPress Redirection plugin.
Many Content Management Systems (CMS) offer similar redirect functionalities. Check your CMS documentation for specific instructions.
Here’s a general walkthrough using the Redirection plugin (consult the plugin’s documentation for the latest steps):
- Install and activate the Redirection plugin on your website.
- Access the plugin settings.
- You’ll see options to add a new redirect.
- Enter the old URL (the page you’re removing) in the designated field.
- Enter the new URL (the page you want users to be redirected to).
- Choose the redirect type. For permanent removals, a 301 redirect is ideal.
- Save the redirect.
Testing and Tracking
- Test the Redirect: Once you’ve created the redirect, test it in your web browser. Open a new tab and try visiting the old page URL. If the redirect works correctly, you’ll be taken to the new URL you specified. If not, troubleshoot and double-check the information you entered.
- Track Errors: The Redirection plugin has a feature to track 404 errors (page not found errors). This can help you identify instances where users are trying to access previously deleted or moved content. You can then set up redirects for these URLs as well.
By following these steps, you can ensure a smooth user experience and maintain a well-structured website, even when content needs to be removed or updated.




